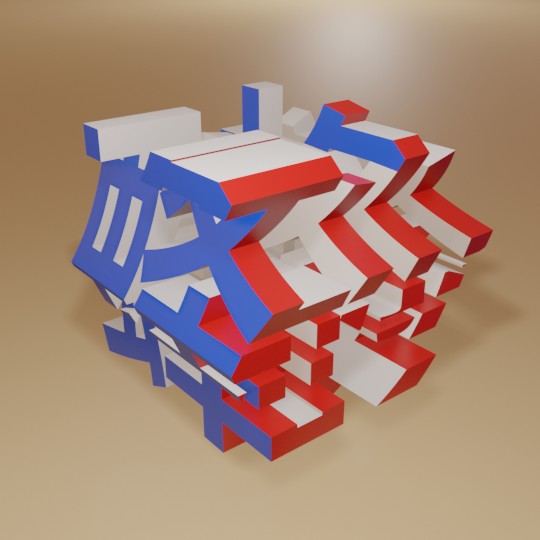角度によって違うものが見える物体を作る
前から見たときと右から見たときで別の物体が見えるオブジェクトを作るこのチュートリアルをやってみる。とても簡単で面白いものができる。
Create Typographic Illusions Fast (Blender Tutorial)
最終的にこんな感じのものができあがる。

2つのオブジェクトを作る
前から見たときのオブジェクトと、右から見たときの2つのオブジェクトを作る。今回は文字にしたが、なんでもよい。ただし、輪郭によってモノを見せるので、絵ではなくロゴなど輪郭が明確なものにする。
テキストオブジェクトを追加して、まずは「蜂」という字をこのように設定した。

[オブジェクトデータ]タブの、Geometry - Extrude を1mほどに、この長さはあとでクロスさせて重ねるためで、十分な長さをとる(多すぎても問題ない)。
現状、日本語を直接入力することはできないが、コピペでいける。先に Font - Regular に日本語フォントを選んでおき、テキストオブジェクトのカーソルが出ている状態で、日本語を貼り付ければオブジェクトにできる。
これを複製して、別の文字(今回は「砂」)を設定。回転して90度クロスするように重ねる。

この時、片方のオブジェクトをもう一方のオブジェクトの高さより少しだけ小さくなるようにしておくと、あとで破綻しにくい。(この絵では、蜂の方が砂より若干小さい)
ここまでできたら、オブジェクトの右クリックメニューから Convert to Mesh を選び、両方ともメッシュ化する。ロゴなどから作る場合は、もともとメッシュなのでこの作業は不要。
共通部分を取り出す
次に、ブーリアンで両方のオブジェクトの共通部分を取り出す。片方のオブジェクトに、[モディファイア]タブの Add Modifier で Boolean を適用する。
Object に、もう一方のオブジェクト、Operation は Intersect を選んで交差部分を作る。

この絵では、「蜂」にモディファイアをつけている。問題なければ、適用してしまってもよい。適用してしまえば、Object のターゲットにしたオブジェクト(「砂」)はもう不要なので消してもよいし、非表示にしておいてもよい。
で、できあがったのがコレ。

なんかスムーズが変にかかってしまってきもちわるい。Shade Flat にすればよいのだけど、鋭角なところを自動的にスムーズ解除してくれる Auto Smooth を使うことにする。
[オブジェクトデータ]タブの Normals - Auto Smooth にチェックを入れたらきれいになった。

これで完成。冒頭のコレのような状態になる。(見やすいように色は別につけた)

冒頭に書いたとおり、ロゴでも文字でもできるし、YouTubeのチュートリアルを見れば、単語もおもしろい効果が見られる。ちょっとした資料のアクセントにも使えるんじゃないかな。
斜めから見ると何が何やらわからない。